Windows11 설치 후 뭔가 불편하다는 느낌을 계속 받습니다. 하지만 지금 생각해보니 Windows7에서 Windows10으로 넘어올 때도 뭔가 찝찝하고 불편했던 기억이 있네요. 이 또한 익숙해져야 좀 더 나은 환경의 Windows를 사용할 수 있지 않나 싶습니다. Mac도 써보고 싶지만 이미 Windows에 너무 젖어들어 바꾸기가 쉽진 않네요.
어쨌거나 Windows11 탐색기 팝업 메뉴가 불편하신 분들에게 도움이 되길 바라며…
Windows11 탐색기 팝업 메뉴 – 추가 옵션 표시
깔끔하지만 익숙하지 않은 Windows11 탐색기 팝업 메뉴의 모습이다. 보기엔 깔끔하지만 예전 Windows와는 다르게 단축키를 사용할 수 없어 단축키가 익숙했던 사용자는 쓰기가 불편한 단점이 있다. 예전과 같은 팝업으로 바꾸기 위해서는 일일이 추가 옵션 표시를 클릭해야 하는데 이 또한 불편하다.

Windows11 팝업 메뉴를 Windows10처럼 바꿔 보자
그러면 분명 단축키 유저들을 위한 무언가가 있을 것이라고 생각해서 Windows 포럼을 뒤져 봤더니 방법이 있었다. 바로 탐색기의 레지스트리를 바꾸는 것. 그러기 위해서는 명령 프롬프트를 관리자 권한으로 실행해야 한다.
윈도우즈 작업표시줄 왼쪽에 있는 검색에 ‘cmd’를 입력하면 명령 프롬프트가 나오는데 이 명령 프롬프트에서 오른쪽 마우스 버튼을 클릭하여 관리자 권한으로 실행 한다.

그리고 아래와 같은 명령어를 입력한 후 엔터 (복사 하여 붙여넣기 사용)
reg add "HKCU\Software\Classes\CLSID\{86ca1aa0-34aa-4e8b-a509-50c905bae2a2}\InprocServer32" /f /ve아래와 같이 ‘작업을 완료했습니다.’라는 메시지가 나오면 제대로 입력이 되었다.

레지스트리 변경 후 재부팅 잊지 말자
레지스트리 변경 후에는 반드시 재부팅을 해주어야 적용이 된다는 것을 잊지 말자. 재부팅 후에는 아래와 같이 팝업 메뉴가 Windows10처럼 변한 것을 볼 수 있다. 물론 단축키도 예전 그대로…
아…. 행복하다. 이것이 바로 소확행…^^
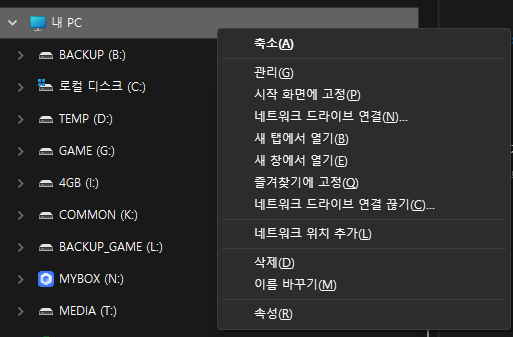
참고 : https://answers.microsoft.com/ko-kr/windows/forum/all/%EC%B6%94%EA%B0%80%EC%98%B5%EC%85%98%ED%91%9C/733200d9-0e5e-42a7-ab81-4c219256d0d2